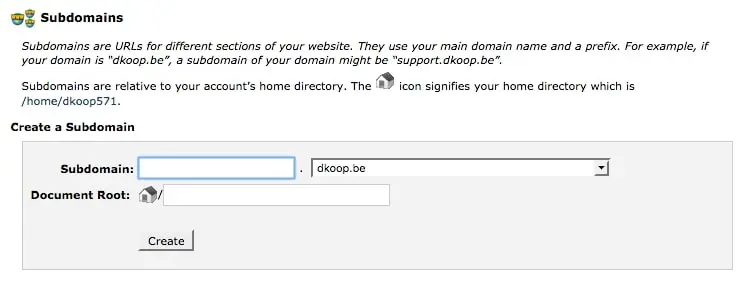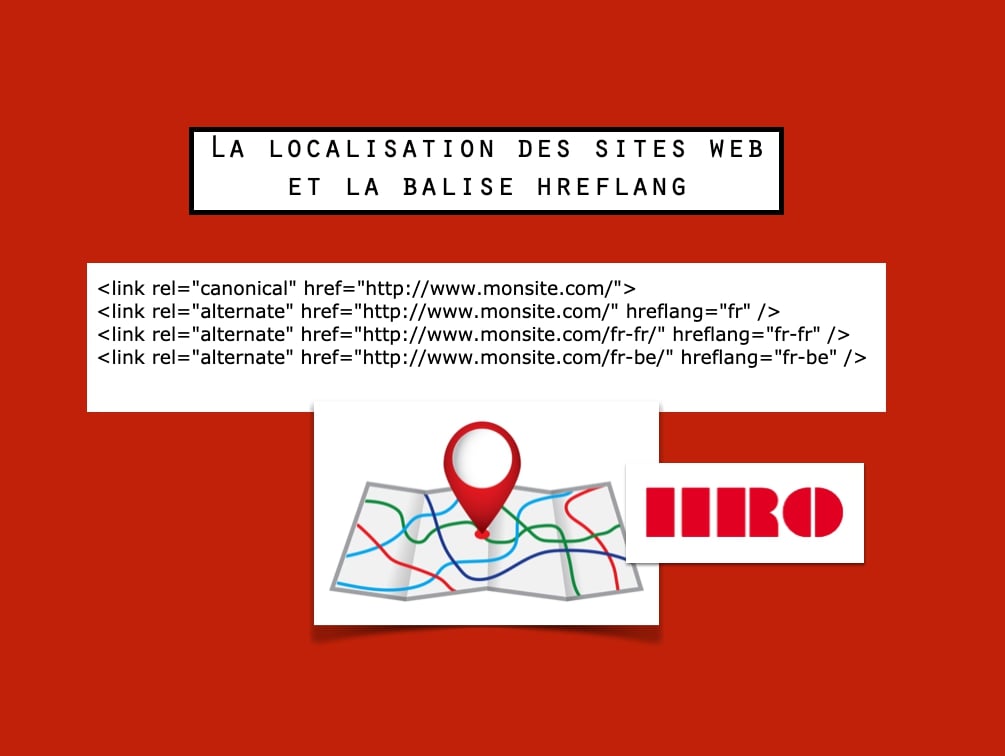Lors du chargement de chaque image d’une page Web. Une requête HTTP distincte est envoyée au serveur. Cela a pour effet de réduire la vitesse de réponse si toutes les images et tous les fichiers multimédias sont stockés dans le même domaine.
Pour y remédier vous pouvez héberger les images sur un sous-domaine séparé afin qu’elles soient chargées en requêtes parallèles lorsque la page est chargée. Dans cet article, nous expliquons, étape par étape, comment héberger des images de WordPress sur un sous-domaine.
Créez un sous-domaine
Connectez-vous à votre compte d’hébergement cPanel ou tout autre compte équivalent et créez un sous-domaine avec le nom que vous voulez.
Naviguez vers « domaines > sous-domaines » dans votre cPanel. Entrez le nom de sous-domaine pour le domaine principal et cliquez sur le bouton créer.
Vérifiez les paramètres DNS
Une fois le sous-domaine créé, assurez-vous que les enregistrements A correspondants sont créés dans votre DNS. Dans votr eCpanel, vous pouvez vérifier cela sous « domaines > éditeur de zones ».
Migration des images vers le sous-domaine
- Cette étape n’est nécessaire que pour ceux qui ont déjà des images sur le site stockées sur différents répertoires comme « /wp-content/uploads/ ». Si vous avez un nouveau site n’ayant pas d’images existantes, cette étape n’est pas nécessaire.Vous avez deux possibilités de procéder :
- FTP : Lancez votre client FTP et téléchargez le dossier complet dans lequel les images sont stockées sur votre ordinateur local. Ensuite, téléchargez toutes les images dans le dossier de sous-domaine nouvellement créé.
- Utiliser le gestionnaire de fichiers
Maintenant que vous avez dupliqué toutes les images dans le sous-domaine et l’étape suivante est de configurer votre installation WordPress sur le domaine principal pour utiliser le sous-domaine comme dossier de téléchargement pour les fichiers multimédia.
Changez le dossier de téléchargement en sous-domaine
Il est recommandé de sauvegarder votre base de données avant de procéder à cette étape.
Connectez-vous à votre compte d’hébergement et lancez la section « phpMyAdmin » sous cPanel pour ouvrir la base de données de votre domaine principal. Sélectionnez le tableau « wp-options » et remplacez les deux paramètres suivants et sauvegardez vos réglages.
- upload_path => /home/nom_hebergement/publich_html/img
- upload_url_path => http://img.yourdomain.com
nom_hebergement est le répertoire racine de votre serveur, c’est le nom du compte d’hébergement.
Jusqu’à cette étape, il n’y aura pas d’impact sur votre site en direct puisque le dossier de téléchargement de média existant n’est pas modifié. Toute nouvelle image que vous téléchargez dorénavant sera stockée dans un nouveau chemin de sous-domaine que vous avez entré dans la table « wp-options ». Vous pouvez cocher cette case en téléchargeant une image de test et en vérifiant l’URL.
Une fois que vous avez modifié le chemin de téléchargement dans la table « wp-options », vous pouvez voir que les options de chemin de téléchargement sont activées dans l’interface d’administration de WordPress sous « Paramètres > Média ». Désormais, vous pouvez mettre à jour le chemin d’accès au fichier de téléchargement directement.
Modification des URL des images
Cette étape n’est pas nécessaire si vous n’avez pas d’images existantes sur le site. Pour ceux qui ont déjà des images sur le site, vous devez changer le pointeur du dossier courant au chemin du sous-domaine nouvellement créé. Pour ce faire, ouvrez « phpMyAdmin » et sélectionnez la base de données de votre domaine principal. Sous l’onglet SQL, exécutez la requête ci-dessous :
[xyz-ihs snippet= »Image-url »]
Ceci changera toutes les URL d’images existantes pour pointer vers un nouveau sous-domaine. C’est ça !!!!!!! Vous avez terminé et vérifiez que votre site se charge avec les images du sous-domaine en vérifiant l’URL d’une image sur le site en direct.
Supprimez ou modifier l’ancien dossier média
Une fois que les images sont chargées à partir du sous-domaine, vous pouvez supprimer toutes les images de l’ancien dossier média (/wp-content/uploads/). Vous pouvez également changer le nom du dossier (comme /uploads_old/) pour conserver les images pendant un certain temps sur le domaine principal pour plus de sécurité.
Redirection des images indexées
Toutes les images existantes peuvent avoir été indexées par les moteurs de recherche avec d’anciennes URL, ce qui entraînera une erreur 404 puisque vous avez changé/supprimé l’ancien dossier et déplacé vos images vers un nouveau sous-domaine. Ici, vous devez configurer une redirection 301 permanente :
[xyz-ihs snippet= »301″]
Conclusion
En quelques étapes, vous avez changé l’emplacement de votre répertoire d’images ce qui accélérera votre wordpress !