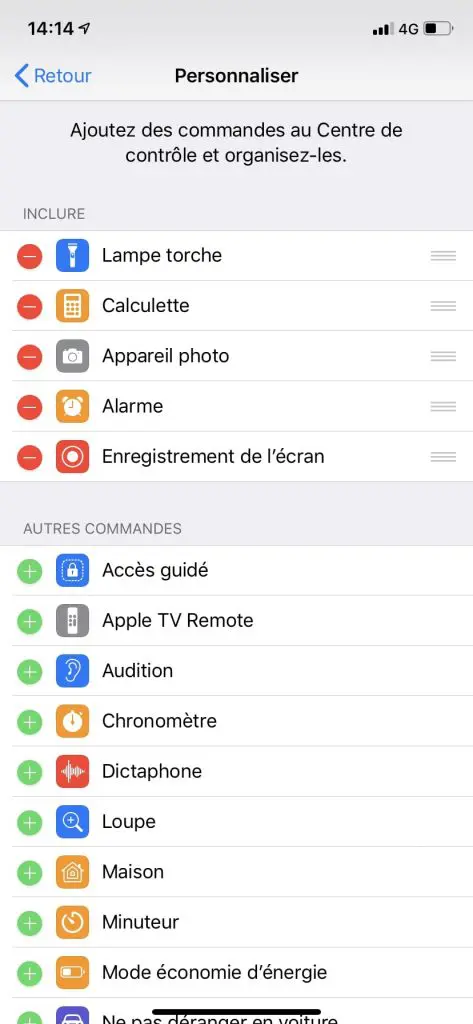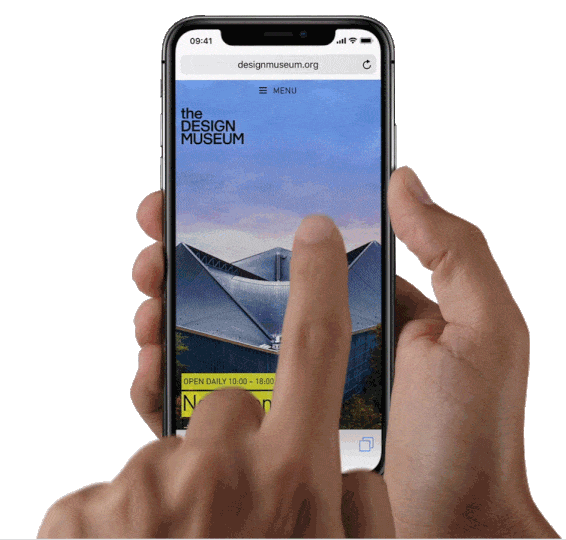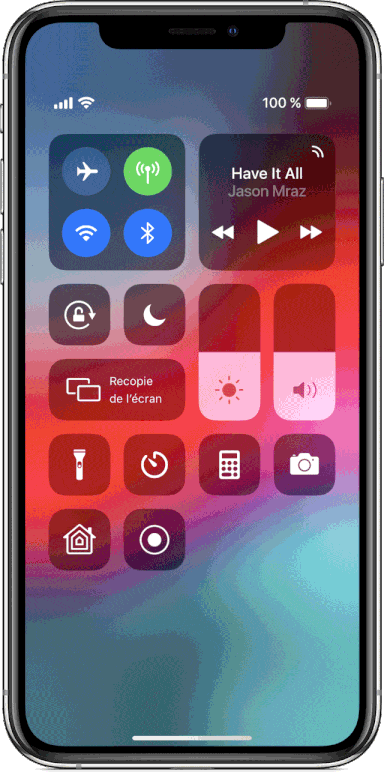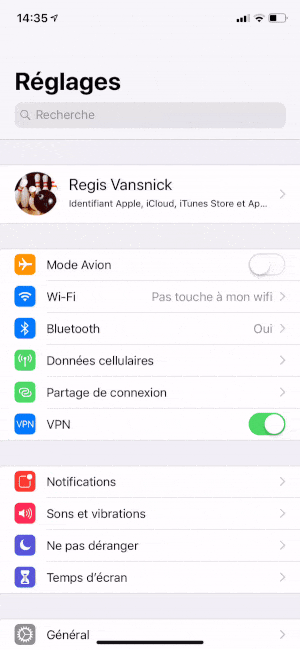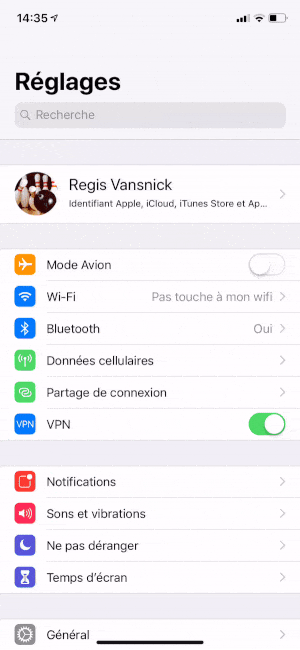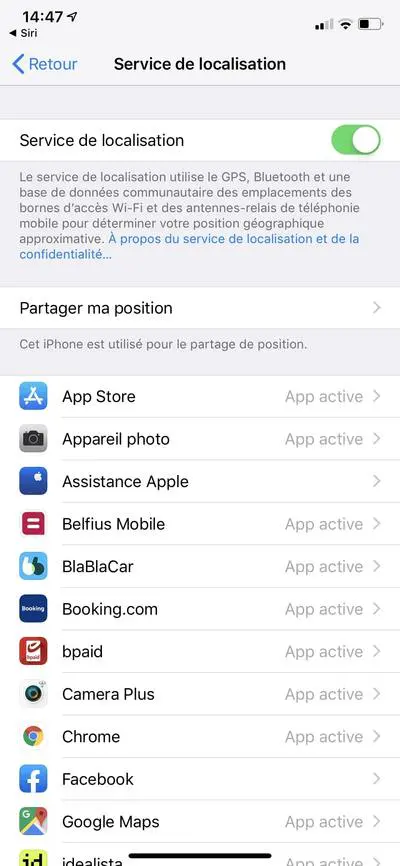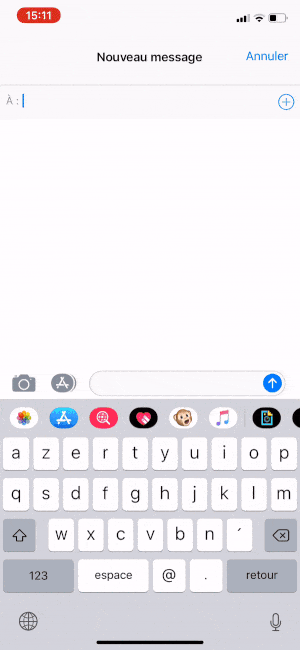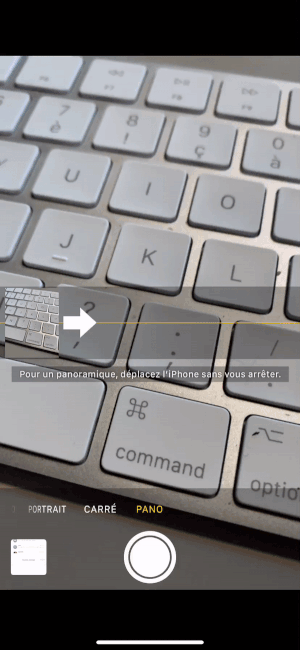l’iPhone permet de gagner du temps grâce à une multitude de petits trucs connus des utilisateurs pointus. Dans cet article nous partageons les astuces afin que vous puissiez vous servir de votre iPhone de façon plus efficace et plus rapide.
Dans l’iPhone se trouve une myriade de fonctionnalités cachées dont vous ne saviez peut-être même pas qu’elles existaient… jusqu’à maintenant. Nous avons choisi nos trucs et astuces préférés pour gagner du temps et améliorer la qualité de vie de chaque modèle d’iPhone
Apple aime parler de la facilité d’utilisation de ses produits, et l’iPhone illustre cette philosophie plus que tout autre, peut-être. Mais ce n’est pas parce qu’un appareil a une faible barrière à l’entrée et qu’il est accessible aux débutants qu’il n’y a pas de complexité sous la peau.
Utilisez davantage Siri
Siri, l’assistant vocal de l’iPhone est sous-utilisé. est le moyen le plus rapide d’ouvrir une application.
C’est le moyen le plus rapide d’envoyer un message rapide à quelqu’un et le moyen le plus rapide de dicter un courriel. Vous pouvez même lui demander d’activer la fonction Ne pas déranger ou de programmer des réunions avec des contacts désignés.
Vous pouvez ajouter un raccourci à Siri dans vos réglages comme le montre la capture d’écran :
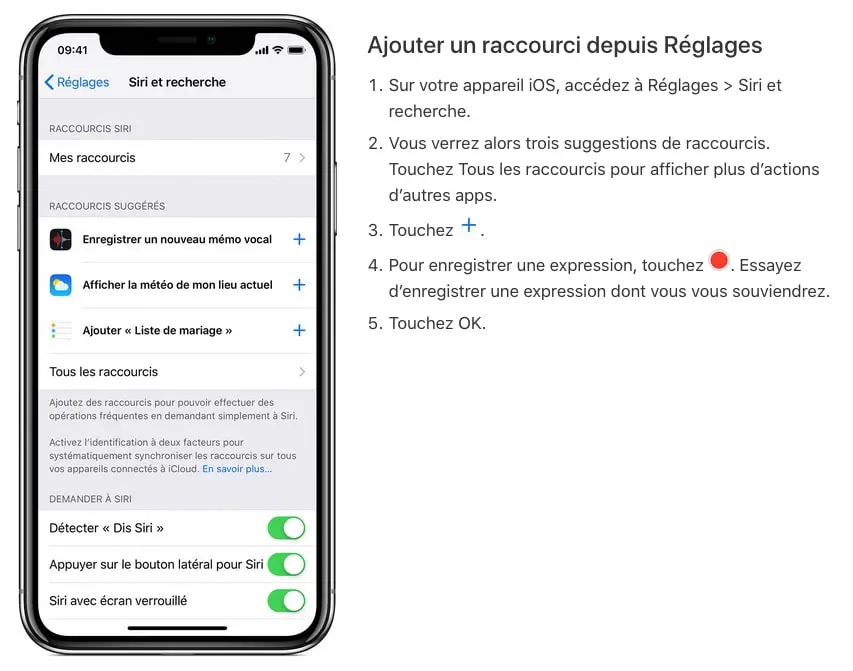
Siri peut aussi vous aider à convertir des devises, des unités de mesure, faire des traductions,
Enregistrer l’écran de votre iPhone
1-. Ajouter l’option sur le centre de contrôle
Réglages > Centre de contrôle > Personnaliser les commandes, cliquez l’icône de Enregistrement de l’écran.
NB : Vous pouvez personnaliser d’autres boutons dans le Centre de Contrôle
Depuis iOS 11 Apple nous a finalement permis de personnaliser les boutons et les options qui apparaissent dans le Centre de Contrôle.
2-. Faites un balayage vers le bas à partir de l’angle supérieur droit de l’écran.
Cliquez sur , puis touchez Micro.
Cliquez sur lancer l’enregistrement et le décompte de trois secondes débute.
Refuser un appel
Lorsque vous recevez un appel, vous ne pouvez pas le prendre, puis faites glisser l’écran et utilisez l’une des commandes que vous y trouverez : Le message enverra un message texte à l’appelant lui disant que vous ne pouvez pas parler, tandis que le message Rappel Me vous rappellera de le rappeler.
Selon la version de l’iOS que vous utilisez, vous pouvez soit glisser vers le haut sur l’icône du téléphone qui apparaît à côté du curseur de déverrouillage et choisir Répondre avec du texte, soit toucher le bouton Message situé au-dessus du curseur Diapositive pour répondre.
Par défaut, vous aurez trois options pré-écrites (« Désolé, je ne peux pas parler maintenant », « Je suis en route » et « Je peux vous appeler plus tard ? »), ainsi qu’un bouton qui vous permet de saisir du texte.
Cependant, vous pouvez personnaliser les messages préparés : Allez dans Paramètres > Téléphone > Répondre par texte.
Vous ne pouvez cependant pas avoir plus de trois réponses : si vous voulez en ajouter une nouvelle, vous devrez sacrifier une des options actuelles.
Réponse rapide
Vous avez reçu un message et souhaitez envoyer une réponse rapidement ? Il suffit d’appuyer longuement sur le message pour ouvrir son aperçu, puis faites glisser votre doigt vers le haut de l’écran pour trouver trois réponses rapides que vous pouvez utiliser.
Accès à un menu quand vous appuyez sur un lien d’une page web
Appuyez longuement sur n’importe quel lien d’une page Safari . Vous obtiendrez un éventail d’options, y compris l’ouverture et le partage du site. Ou appuyez longtemps sur l’icône Safari pour ouvrir une nouvelle session. Ou appuyez longuement sur n’importe quelle icône d’application pour trouver de nombreux raccourcis.
Lire plus tard
Vous avez trouvé une page Web pendant votre pause déjeuner que vous aimeriez voir de plus près plus tard quand vous serez hors ligne ? Appuyez longuement sur l’option Signet et ajoutez-le à votre liste de lecture.
Modifier la taille des caractères
Si vous avez de la difficulté à lire de trop petits caractères, l’augmentation de la taille de la police peut vous aider. Pour modifier la taille de la police, allez dans Paramètres | Affichage et luminosité | Taille du texte.
Si vous voulez agrandir les polices, allez dans Paramètres | Général | Accessibilité | Agrandir le texte et appuyez sur Agrandir l’accessibilité.
Utiliser le partage de position
Les iPhones sont livrés avec une application pratique appelée Trouver mes amis, qui peut être utilisée pour partager la position GPS entre amis. Il fonctionne également bien pour les collègues et les associés. J’ai accepté d’avoir une réunion mais je ne sais pas où elle se trouve, ajoutez votre contact sur Trouver mes amis, partagez l’emplacement et cela fera de vous trouver l’un l’autre un jeu d’enfant.
Créez des raccourcis pour les tâches courantes
iOS vous permet de regrouper les tâches afin de les déclencher avec une seule commande Siri.
Vous devrez télécharger l’application Raccourcis depuis l’App Store.
Ouvrez l’application Raccourcis
En bas de l’écran vous avez deux onglets, bibliothèque qui affiche vos raccourcis existants et vous permet d’en créer un et Galerie avec des raccourcis prêts à l’emploi.
Dans l’onglet bibliothèque en cliquant sur créer un raccourci,, vous verrez des suggestions de raccourcis que vous pourriez vouloir utiliser lorsque vous glissez sur votre écran d’accueil. Tapez simplement sur la suggestion – qui sera basée sur quelque chose que vous faites fréquemment, comme envoyer un message texte de groupe, et vous serez amené directement à un message.
Batterie
Économiser la batterie avec le mode faible consommation
Chaque fois que votre iPhone tombe en dessous de 20 % de sa puissance, un message s’affiche pour vous en avertir et vous proposer de démarrer le mode basse consommation. Mais vous pouvez utiliser ce mode pratique à tout moment pour prolonger la durée de vie de votre batterie.
Passez en mode faible consommation en appuyant sur Paramètres > Batterie > Mode faible consommation.
Le mode Faible consommation d’énergie réduit la consommation d’énergie en désactivant un certain nombre de fonctions de l’iPhone. Par exemple, il réduira les animations, diminuera le temps avant que l’écran s’assombrisse, récupérera moins souvent le courrier, désactivera Hey Siri et rafraîchira l’application en arrière-plan…. Il fait généralement tout son possible pour prolonger un peu la durée de vie de votre batterie.
Il se peut que vous ne remarquiez pas la différence (bien que vous ne puissiez pas recevoir un courriel ou un message vital sur les médias sociaux si vous ne le vérifiez pas). Dans l’ensemble, cependant, l’iPhone fonctionne normalement et la batterie durera beaucoup plus longtemps.
Maximiser la durée de vie de la batterie
En parlant de prolonger la durée de vie de la batterie, vous pouvez vérifier l’utilisation de votre batterie sur votre appareil iOS pour voir si votre propre comportement pourrait améliorer les choses.
Apple vous permet de voir lesquelles de vos applications consomment le plus de batterie sur votre appareil.
Allez dans Paramètres > Batterie.
Faites défiler la page vers le bas jusqu’à la section qui affiche les 24 dernières heures et les 4 derniers jours.
Vous trouverez ici des détails sur les applications qui ont le plus utilisé la batterie.
Apple propose également des aperçus et des suggestions pour vous aider à économiser la batterie dans la section ci-dessus. Cela pourrait entraîner une baisse de la luminosité de l’écran ou l’activation du verrouillage automatique.
Besoin d’une recharge rapide ? Utiliser le mode Avion
Passez votre iPhone en mode Avion et votre iPhone se chargera plus vite dans le temps dont vous disposez.
Téléphoner avec haut-parleur
Vous souhaitez parler à l’un de vos contacts sur haut-parleur ? Il suffit de demander à Siri d’appeler ce contact et de terminer la demande par les mots « avec le haut-parleur ».
Changement rapide d’application
Glissez vers la droite dans la zone de l’indicateur en bas de l’écran pour accéder à la dernière application utilisée. Continuez à glisser pour passer d’une application à l’autre.
Prendre une photo en filmant
Prendre des photos pendant la prise de vues vidéo
Vous utilisez votre iPhone pour filmer un moment magique, et vous aimeriez pouvoir prendre une photo en même temps. N’arrêtez pas d’enregistrer ! Il vous suffit de toucher le bouton de l’appareil photo, qui apparaît à l’écran en plus du bouton de l’obturateur lorsque vous filmez.
Vous n’utilisez pas le véritable capteur photo de l’iPhone, mais les capteurs vidéo. Mais les photos devraient quand même être de bonne qualité.
Accélérer un iPhone trop lent
De temps en temps, vous devez éteindre complètement votre appareil. Cela efface la mémoire.
Vous devriez également prendre l’habitude de supprimer les applications et les fichiers que vous n’utilisez pas (les photos sont un problème courant pour le stockage) et archiver ces derniers dans le cloud et/ou une sauvegarde locale.
Il vaut également la peine de passer en revue les paramètres et de vérifier quelles applications se rafraîchissent en arrière-plan, consommant ainsi une précieuse puissance de traitement.
Personnalisez votre Animoji
Depuis le lancement d’iOS 12, on peut créer son propre Animoji ? Ils s’appellent Memoji :
- Ouvrez l’application Messages.
- Tapez sur un message existant ou composez-en un nouveau.
- Sélectionnez l’icône Animoji (désignée par un singe) dans la barre d’application sous la zone de composition du texte.
- Étendez la sélection Animoji en la faisant glisser vers le haut. Appuyez sur le signe plus pour créer un mémoji.
- Commencez à construire votre avatar en choisissant une couleur de peau. Un outil coulissant vous permet de régler la chaleur ou la fraîcheur de votre teint. Vous pouvez même choisir une couleur sauvage, comme le rose ou le violet, pour vous représenter. La fonction de teint de la peau vous donne également le choix entre quatre motifs de taches de rousseur.
- Ensuite, choisissez une couleur et un style de cheveux. Les options de couleurs couvrent toutes les nuances naturelles, ou vous pouvez choisir une teinte prête à l’emploi. Les styles de coiffure vont des cheveux raides et bouclés aux cheveux torsadés, aux tresses et même aux cheveux presque chauves-souris. Ma seule plainte est que la texture des cheveux bouclés n’est pas tout à fait correcte. Les boucles sont un peu… bulbeuses.
- Passez le curseur sur la forme de votre tête pour choisir à quel point votre menton est pointu ou rond et à quel âge vous voulez que votre avatar ait l’air.
- Choisissez une couleur et ajustez la teinte à l’aide du curseur. Choisissez une forme d’œil et comment dramatique vous voulez que les cils de votre Memoji regardent.
- Choisissez une forme de sourcil.
- Basculez pour choisir la forme de votre nez et de vos lèvres. Ajoutez de la couleur si vous aimez les rouges à lèvres.
- La section Oreilles vous permet de choisir la taille de l’oreille et d’ajouter des boucles d’oreilles colorées ou de petits anneaux en argent.
- Si vous avez des moustaches et de la barbe, ajoutez-les.
- Créez une paire de lunettes dans la section Lunettes. Vous pouvez choisir la forme et la couleur des montures et rendre les verres teintés ou clairs.
- La dernière option est Couvre chef, où vous pouvez ajouter une casquette, un hijab ou 22 autres options.
- Appuyez sur Terminé.
Le Memoji a été ajouté à votre liste Animoji.
Secouer l’iPhone pour annuler une maladresse
Celui-ci peut être un peu gênant parfois, mais il peut sauver des vies.
Si vous venez de taper une longue phrase et que vous l’avez supprimée accidentellement, ou si vous avez commis une autre erreur catastrophique, vous pouvez secouer votre iPhone pour faire apparaître la boîte de dialogue Annuler/Refaire.
Assurez-vous de bien tenir votre iPhone avant de le secouer !
Tapez sur pour atteindre le haut de la page
Vous venez de faire défiler une très longue liste dans Notes, ou vous avez parcouru une tonne de courriels ? Au lieu de faire défiler laborieusement vers le haut, vous pouvez sauter immédiatement en tapant tout en haut de l’écran de l’iPhone.
Changement de direction du mode Panorama
Vous pouvez changer la direction de votre photo Panorama dans l’application Caméra en touchant la flèche qui apparaît au milieu de l’écran en mode Panorama.
Utilisez vos écouteurs pour prendre un selfie
Les selfies continuent à faire fureur, comme vous l’avez sûrement remarqué, mais si la qualité de vos selfies vous préoccupe, essayez cette astuce pratique.
Une proportion décente de propriétaires d’iPhone savent que vous pouvez activer l’obturateur de l’appareil photo en appuyant sur l’un des boutons de volume (volume haut ou volume bas – peu importe lequel) au lieu du bouton à l’écran. Cela a tendance à produire moins de bougé de l’appareil photo.
Mais une option encore meilleure pour les selfies – et qui est beaucoup moins connue – est d’utiliser le bouton de volume sur une paire d’écouteurs attachés.
Lorsque l’application appareil photo est ouverte sur votre iPhone, vous pouvez utiliser le bouton de volume d’une paire d’écouteurs attachés pour prendre une photo. Non seulement cela réduit le tremblement encore plus que l’utilisation du bouton de volume de l’iPhone, mais cela signifie également que vous pouvez prendre une photo d’apparence plus naturelle de plus loin ou prendre une photo mains libres.
Ajoutez rapidement des symboles
Vous utilisez probablement le clavier de votre iPhone depuis des lustres sans vous rendre compte qu’il est en fait plus facile que vous ne le pensiez d’ajouter des symboles à vos messages.
Au lieu de taper une fois sur le bouton 123, une fois sur le symbole de votre choix et une fois de plus sur le bouton ABC pour revenir à la disposition conventionnelle du clavier, vous pouvez faire le tout en un seul geste.
Tapez et maintenez enfoncé le bouton 123, faites glisser votre doigt pour sélectionner le symbole que vous souhaitez insérer, puis relâchez. Une fois qu’il a été ajouté, votre clavier reviendra automatiquement au clavier à lettres. Un seul robinet au lieu de trois : c’est un gain de temps considérable.
Oh, et pendant que nous parlons de symboles : gardez votre doigt sur une lettre ou un symbole pendant une seconde ou deux et vous verrez tous les symboles alternatifs (généralement liés) que le bouton peut offrir à la place. La touche euro offre également des symboles livre, dollar et yen, par exemple. Si vous tapez souvent des lettres avec des accents, c’est aussi un moyen rapide et facile de voir une option accentuée.
Faites clignoter le flash de votre iPhone lorsque vous recevez un message
Si vous constatez que la vibration ou le son que votre téléphone émet lorsque vous recevez un message n’est pas toujours suffisant pour attirer votre attention, il y a un autre élément que vous pouvez ajouter à l’alerte : la lumière. En allant dans Paramètres > Général > Accessibilité et en faisant défiler vers le bas jusqu’à la section » Audience « , vous pouvez activer le » Flash LED pour les alertes « .
Désormais, chaque fois que vous recevez une notification, le flash à côté de la caméra de recul de votre iPhone clignote.