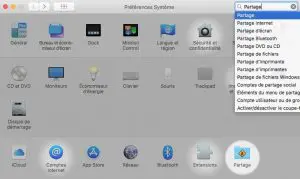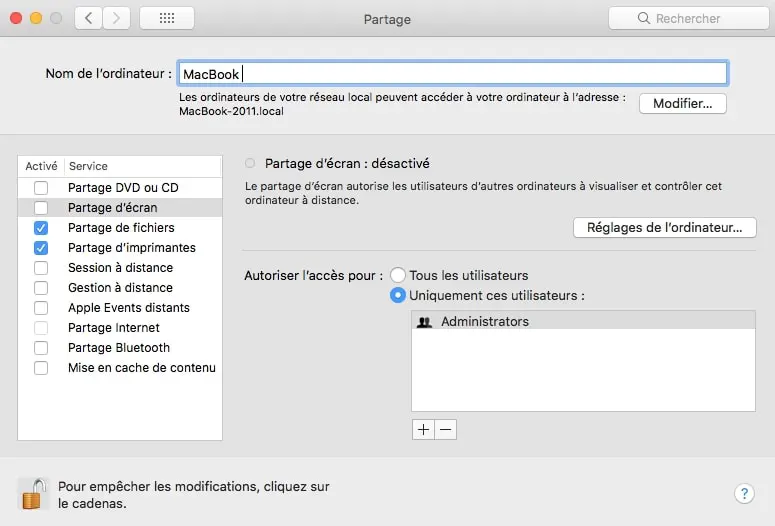Vous venez d’acheter un nouveau mac et avez installez une sauvegarde time machine mais l’ancien nom de vous convient plus, vous avez acheté un mac d’occasion et voulez remplacer le nom de l’ancien propriétaire par le votre, il existe différentes raisons pour changer le nom de votre Mac.
Vous pouvez aussi vouloir changer le nom d’un utilisateur de votre mac. La procédure est différente, les deux façons de procéder sont reprises ci-dessous.
Changer le nom de votre Mac
Cliquez sur la pomme dans le menu. C’est dans le coin supérieur gauche de l’écran.
Cliquez sur Préférences système. C’est en haut du menu.
Quand la fenêtre de préférences système est ouverte, cliquez sur Partage. C’est l’icône du dossier bleu avec un panneau de rue en forme de losange à l’intérieur.
Déverrouillez en cliquant sur le cadenas en bas à gauche et entrez votre mot de passe.
Saisissez un nouveau nom d’ordinateur dans le champ tout au-dessus de la fenêtre :
Appuyez sur ⏎ Retour. Le nom de l’ordinateur est maintenant mis à jour.
Comment changer votre nom d’utilisateur Mac

Sachez qu’il est possible de changer le nom d’utilisateur de votre Mac. Voici comment faire pour changer un nom d’utilisateur Mac et le nom du répertoire d’accueil associé
Il y a quelques endroits sur votre Mac où votre nom – ou un autre nom – peut apparaître : le nom du compte et le dossier Accueil. Le nom qui apparaît est basé sur le nom complet que vous avez donné lorsque vous avez configuré le compte pour la première fois.
C’est depuis le lancement de Mac OS X Leopard en 2007, qu’Apple a rendu relativement simple la modification du nom d’utilisateur et du nom du dossier d’accueil à partir des préférences système.
Informations de base sur le compte utilisateur Mac
Chaque compte utilisateur contient les trois informations ci-dessous :
- Nom complet : Comme vous l’avez sans doute deviné, il s’agit du nom complet de l’utilisateur. Il peut également être utilisé comme nom d’utilisateur.
- Nom du compte (aussi appelé le nom abrégé) : Il s’agit d’une version abrégée du nom complet. Votre Mac vous suggérera un nom de compte basé sur le nom complet que vous avez entré, mais vous pouvez utiliser le nom que vous voulez. Le nom de compte sera également utilisé comme nom du répertoire d’accueil, ainsi que le nom de connexion.
- Répertoire d’accueil : Le répertoire d’accueil et le nom du compte sont les mêmes. Ils doivent rester les mêmes à tout moment pour que votre compte utilisateur fonctionne correctement. Le répertoire d’accueil est généralement situé dans le répertoire Utilisateurs de votre lecteur de démarrage, mais vous pouvez en fait déplacer le répertoire d’accueil à peu près où vous le souhaitez.
Mise en garde avant de changer le nom du compte
- Le nom court et le nom du dossier d’accueil doivent correspondre.
- Le changement qui pourrait entraîner une perte de données si vous faites quelque chose de mal.
- Vous devrez également vous connecter à un autre compte (administrateur) pour ce faire, vous devrez donc peut-être d’abord le créer.
Changer le nom d’utilisateur de votre Mac en 5 étapes
1-. Faites un BackUp
Une sauvegarde de toute information importante dont vous pourriez avoir besoin à partir de ce compte utilisateur. Si quelque chose tourne mal, vous pourriez accidentellement verrouiller le compte ou créer d’autres problèmes qui pourraient vous empêcher d’y accéder, alors préparez-vous en conséquence.
Si possible, créez une sauvegarde Time Machine actuelle et un clone amorçable de votre disque de démarrage.
2-. Connectez-vous à un autre compte administrateur
Si vous n’en avez pas un autre, vous devez créer un nouveau compte administrateur, procédez comme suit :
- Ouvrez Préférences système > Utilisateurs et groupes.
- Cliquez sur l’icône de verrouillage et entrez votre mot de passe.
- Cliquez sur le signe +.
- Changer Nouveau compte en Administrateur.
En effet, vous ne pouvez pas renommer un compte que vous utilisez actuellement. Déconnectez-vous puis connectez à l’autre compte administrateur Vous pouvez vous déconnecter à tout moment en sélectionnant le logo Apple dans le coin supérieur gauche de votre Mac et en choisissant « Fermer la session de… ».
3-. Renommez le dossier d’accueil
Pour un changement de nom complet, vous devrez commencer par votre dossier personnel. Vos dossiers personnels sont situés dans le dossier Utilisateurs. Vous devriez pouvoir trouver le dossier Utilisateurs en allant dans le menu du Finder, en sélectionnant Aller, en choisissant Aller au dossier, puis en tapant Utilisateurs.
Cherchez ici le dossier qui a le « nom court » du nom d’utilisateur que vous voulez changer. Par exemple, si le nom complet est « MacBook », le nom court peut être simplement « Mac » (ou être identique au nom complet). Notez ce nom, car vous en aurez besoin plus tard, puis changez le dossier des noms courts pour le nom que vous voulez. Ne vous donnez pas la peine de le raccourcir. Vous devrez alors entrer à nouveau le mot de passe administrateur.
4-. Connectez-vous à Utilisateurs & Groupes pour trouver votre profil utilisateur
Passez aux Préférences système, que vous trouverez dans la barre de menus. Ici, sélectionnez Utilisateurs & Groupes et cliquez sur le cadenas pour pouvoir commencer à effectuer des modifications . Vous devrez probablement entrer à nouveau le mot de passe administrateur à ce stade.
Recherchez le nom d’utilisateur que vous voulez changer, et faites un clic droit dessus (ou un double-clic de contrôle, un double-clic, ce qui ouvre le menu des raccourcis sur votre ordinateur). Dans le menu contextuel, choisissez Options avancées. Ceci devrait vous amener à une nouvelle fenêtre.
5-. Renommer les champs appropriés et redémarrer
Dans Options avancées, recherchez deux champs appelés Nom du compte et Répertoire d’accueil. Dans le champ Nom du compte, vous voudrez changer le nom pour le même nom que celui que vous avez donné au dossier d’accueil à l’étape 4. Assurez-vous que les noms correspondent exactement et qu’il n’y a pas d’espace, sinon cela ne fonctionnera pas.
Dans le champ Répertoire d’accueil, faites exactement la même chose. Entrez le nouveau nom d’utilisateur précis que vous voulez pour votre Mac.
Sélectionnez maintenant le bouton Ok dans Options avancées. Déconnectez-vous de ce compte administrateur et connectez-vous au compte dont vous avez changé le nom. Le nouveau nom devrait maintenant être visible. Vérifiez que tous vos fichiers et applications sont visibles et que tout semble fonctionner correctement. Effectuez quelques actions de base et ouvrez quelques documents. Si tout se présente bien, votre nouveau nom d’utilisateur est prêt à être utilisé !