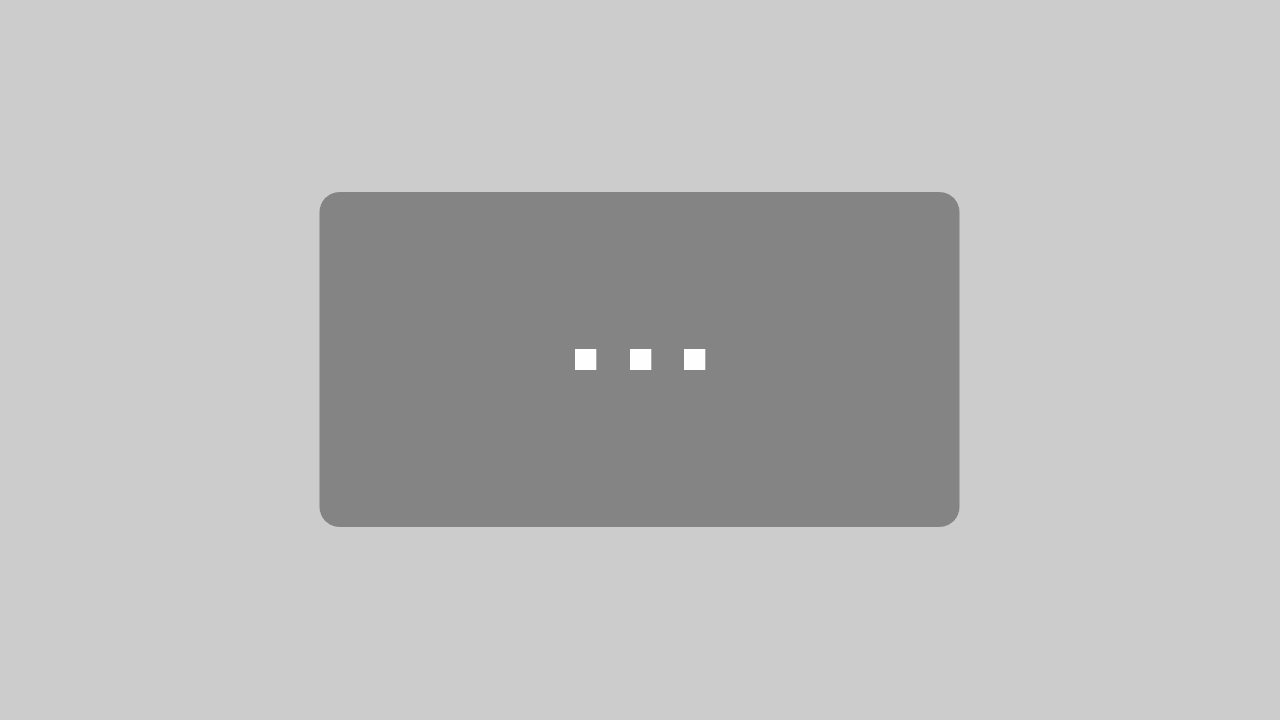Votre ordinateur portable est-il lent. Cela peut être dû à un manque de RAM ? Découvrez comment trouver des modules de RAM compatibles avec votre ordinateur et comment mettre à niveau la RAM.
Qu’est-ce que la RAM d’un ordinateur ?
RAM est l’abréviation de Random Access Memory (mémoire vive), mais vous la verrez également désignée sous le nom de mémoire physique ou, tout simplement, de mémoire.
Chaque programme de votre PC utilise de la mémoire pendant son exécution. Votre système d’exploitation utilise la RAM pour stocker temporairement les informations des processus et des tâches en cours d’exécution. Plus de RAM signifie que davantage de processus peuvent s’exécuter simultanément.
Pourquoi un manque de RAM ralentit un PC
Une RAM utilisée à la totalité de ses capacités peut entraîner des problèmes de performances car le système d’exploitation doit stocker le surplus ailleurs. Si vous surchargez votre PC en lançant simultanément plus de programmes que la mémoire ne peut en contenir, Windows transfère les données qui n’ont pas été utilisées depuis longtemps vers le disque dur ou le SSD. Il les recharge dès que vous revenez au programme correspondant. Cela prend du temps et ralentit le PC. Comme les vitesses de lecture/écriture du disque dur sont nettement plus lentes que les vitesses de lecture/écriture de la RAM, l’utilisateur subit un décalage.
Si votre ordinateur semble fréquemment être tr!s lent lorsque vous voulez passer d’un programme à un autre, l’ajout de RAM pour ordinateur portable donnera probablement un coup de pouce significatif à votre système.
Avec l’essor des disques durs solides (SSD), ce décalage pour l’exécution des tâches est devenu beaucoup moins problématique. Et si la mise à niveau de votre RAM est probablement le moyen le plus simple de remédier au décalage, la mise à niveau de votre lecteur système, d’un disque dur (HDD) à un SSD, améliorera également les performances de votre ordinateur portable.
Quelle quantité de RAM votre ordinateur a-t-il ?

Si vous utilisez votre ordinateur pour des tâches de bureautique ou naviguer sur Internet, peu de RAM suffit. PAr contre pour faire tourner des logiciels comme ceux de la suite Adobe, cela demande plus de ressources.
Dans Windows, appuyez sur le raccourci clavier CTRL + SHIFT + ESC pour ouvrir le Gestionnaire des tâches. Vous pouvez également cliquer avec le bouton droit de la souris dans la barre des tâches et sélectionner le Gestionnaire des tâches.
Passez à l’onglet Performances et vérifiez ce qui est indiqué sous Mémoire physique (Mo) ou Mémoire. La formulation exacte diffère en fonction de votre version de Windows. Dans Windows 7, Total indique la quantité de RAM actuellement installée sur votre système.
Dans Windows 10, vous verrez la quantité totale de mémoire disponible dans le coin supérieur droit de l’onglet Performances.
Si votre RAM totale est inférieure à ce que votre système prend en charge, vous avez théoriquement la possibilité de la mettre à niveau. Et si votre RAM est au maximum, vous avez également une raison de la mettre à niveau. Gardez le Gestionnaire des tâches ouvert et voyez comment votre RAM se comporte au fil du temps lorsque vous continuez à utiliser votre ordinateur.
De quelle quantité de RAM supplémentaire avez-vous besoin ?
Pour connaître la quantité d’informations que votre système continue à écrire dans la mémoire virtuelle, utilisez le Moniteur de performances.
1-. Ouvrez Performance Monitor
En appuyant sur [WIN] + [R], en écrivant perfmon ou perfmon.msc puis en appuyant sur [Entrée].
A partir du menu Windows:
- Cliquer sur “Panneau de configuration” (i.e. “Control Panel”).
- Cliquer sur “Système et sécurité” (i.e. “System and Security”).
- Cliquer sur “Outils d’administration” (i.e. “Administration tools”).
- Cliquer sur “Analyseur de performance” (i.e. “Performance monitor”).
2-. Ensuite, cliquez sur le symbole + vert pour ajouter une autre variable
3-. Fichier de pagination dans la liste et cliquez sur Ajouter >>.
4-. Cliquez sur OK et regardez
Cela vous donnera une idée de la quantité de RAM dont vous avez réellement besoin.
En général, 4 Go devraient suffire pour une navigation Web et une édition de texte normales. Visez 8 Go si vous exécutez fréquemment plusieurs programmes simultanément et/ou si vous gardez beaucoup d’onglets de navigateur ouverts.
Quelle quantité de RAM pouvez-vous installer sur votre PC selon le modèle
Tous les systèmes d’exploitation Windows 32 bits, y compris Windows 10, prennent en charge un maximum de 4 Go de RAM. Si c’est votre cas, ne vous retenez pas et obtenez-en autant que possible. Si vous utilisez une version 64 bits de Windows, la quantité de RAM peut aller jusque 128 Go. que vous pouvez ajouter pourrait en fait être limitée par la carte mère de votre ordinateur.
Voici un aperçu des limites de mémoire physique :
Si votre ordinateur fonctionne déjà avec 8 Go de mémoire vive, le système d’exploitation ne semble pas poser de problème. En effet, seules les versions 64 bits peuvent adresser plus de 4 Go de RAM. Cependant, une mise à niveau réussie peut encore échouer à cause du chipset ou du processeur. En effet, le contrôleur de mémoire, qui se trouve dans le chipset ou dans le processeur, détermine la quantité maximale de RAM qu’un système peut supporter. Si vous utilisez plus de mémoire, le contrôleur ne peut plus y accéder et le système d’exploitation et les programmes ne peuvent plus l’utiliser.
Le manuel de l’ordinateur ou de la carte mère doit indiquer la capacité maximale de mémoire, le nombre de blocs de mémoire qui peuvent composer la mémoire vive et la structure interne de ces blocs pour que le contrôleur de mémoire puisse les gérer. En effet, de nombreux contrôleurs de mémoire ont des problèmes avec les barrettes de RAM qui contiennent plus d’un certain nombre de composants DRAM.
Si vous n’avez plus de manuel, recherchez cette information pour les processeurs Intel sur le site ark.intel.com. Recherchez l’un des numéros de modèle de votre CPU et accédez aux spécifications. Vous y trouverez l’information recherchée sous « Max. Memory Size ».
De quel type de mémoire vive avez-vous besoin ?
Il existe différents types de RAM. Avant de pouvoir mettre votre mémoire à niveau, vous devez déterminer quel type de RAM est compatible avec votre ordinateur. Sous Windows 10, l’onglet « Performances » du Gestionnaire des tâches vous indique le type de RAM qui se trouve actuellement sur votre carte mère.
De nombreux sites de fabricants de RAM fournissent des outils en ligne pour savoir quelle est la RAM adaptée à votre PC.
Veillez à faire correspondre la fréquence d’horloge de vos bâtons de RAM. En d’autres termes, lorsque vous achetez une barrette de RAM supplémentaire, assurez-vous que son nombre de MHz est identique à celui de la ou des clés que vous possédez déjà.
RAM pour portable ou ordinateur de bureau

Voici les informations que vous devez avoir sur votre RAM
- Type de RAM : DDR, DDR2 ou DDR3
- Nombre de MHz pris en charge par votre ordinateur
- Taille physique DIMM ou SO-DIMM pour ordinateurs portables
Comme il est trop facile de créer une incompatibilité et que modifier les paramètres du BIOS pour corriger les incompatibilités peut s’avérer difficile, il est recommander d’acheter un kit de mémoire entièrement neuf et de retirer l’ancienne barrette de mémoire. C’est le choix le plus simple et le plus sûr.
Comment ajouter de nouvelles barrettes de RAM ?

La plupart des barrettes de RAM sont très faciles à échanger. Vous trouverez peut-être une trappe d’accès à la RAM à l’arrière de votre ordinateur portable ou dans la tour de votre desktop. Sinon, vérifiez si vous pouvez retirer le couvercle arrière ou le clavier pour exposer la RAM. Si vous ne pouvez repérer les barrettes de RAM nulle part, consultez le manuel ou le site Web du fabricant.
- Localisez la trappe en plastique amovible qui recouvre le compartiment de la RAM. Si vous avez deux compartiments, le plus grand contient probablement le disque dur. Dévissez les vis et retirez le couvercle. Cela devrait exposer un ou deux emplacements de RAM dont l’un ou les deux peuvent être remplis.
- Retirez la ou les barrettes de RAM actuelles (tirez les pinces à sa gauche et à sa droite sur le côté. Une fois la pince libérée, il se soulèvera et vous pourrez le retirer.)
- Insérez votre ou vos nouveaux modules de RAM : Pour insérer un nouveau module de RAM, faites-le glisser dans la fente avec un angle d’environ 45°, assurez-vous qu’il est bien en place dans la fente, puis poussez-le vers le bas. Vous savez que vous avez bien inséré les modules lorsque les petites encoches sur les côtés du module de RAM s’alignent avec les petites saillies des pinces.
- Refermez votre ordinateur
- Démarrez dans le BIOS ou dans Windows : Vous pouvez entrer dans le BIOS avant de démarrer dans Windows pour vérifier si la RAM a été reconnue et s’il existe des options supplémentaires que vous pouvez activer.
L’ajout de RAM en vidéo
Conclusion
La mise à niveau de la RAM de votre ordinateur est facile et peut donner à votre système un énorme gain de performance. Étant donné que la plupart des utilisateurs épuisent la RAM avant que le CPU n’atteigne sa capacité, une mise à niveau de la mémoire est généralement plus intelligente et tout aussi efficace que la mise à niveau d’autres matériels ou l’achat d’un nouvel ordinateur. En outre, c’est beaucoup moins cher et vous n’avez pas à vous soucier de la migration de vos données.